পাওয়ারপয়েন্ট কী ও এর সুবিধা, পাওয়ারপয়েন্ট ওপেন, সেভ
পাওয়ারপয়েন্ট কী ও এর সুবিধা, পাওয়ারপয়েন্ট ওপেন, সেভ, লেখা ছোট-বড় ও রংপরিবর্তন, স্লাইডে ছবি, শেপ, টেবিল, ভিডিও ইনশার্ট এবং অ্যানিমেশন
ক্লাসের আলোচিত বিষয়:
- মাইক্রোসফ্ট পাওয়ারপয়েন্ট কী?
- শিক্ষাক্ষেত্রে পাওয়ারপয়েন্ট প্রেজেন্টেশন ব্যবহারের সুবিধা লিখুন।
- মাইক্রোসফ্ট পাওয়ারপয়েন্ট ফাইল ওপেন ও সেভ করার পদ্ধতি লিখুন।
- মাইক্রোসফ্ট পাওয়ারপয়েন্ট-এ নতুন স্লাইড যোগ করার নিয়ম লিখুন।
- মাইক্রোসফ্ট পাওয়ারপয়েন্ট-এ লেখা (Text) ছোট-বড় করার নিয়ম লিখুন।
- মাইক্রোসফ্ট পাওয়ারপয়েন্ট-এ লেখার রং পরিবর্তন করার নিয়ম লিখুন।
- মাইক্রোসফ্ট পাওয়ারপয়েন্ট-এ নতুন ছবি/শেপ/টেবিল ইনসার্ট করার পদ্ধতি লিখুন।
- স্লাইডে ভিডিও ইনসার্ট করার পদ্ধতি লিখুন।
- অ্যানিমেশন কয় প্রকার? অ্যানিমেশন করার নিয়ম লিখুন।
ইডে ছবি, শেপ, টেবিল, ভিডিও ইনশার্ট এবং অ্যানিমেশন
মাইক্রোসফ্ট পাওয়ারপয়েন্ট কী?
MS Office এর অন্যতম গুরুত্বপূর্ণ প্রোগ্রাম হলো Microsoft PowerPoint Presentation। এটি একটি প্রেজেন্টেশন সফ্টওয়্যার যা বিশ্বব্যাপী সমাদৃত। এর মাধ্যমে বিভিন্ন প্রদর্শনী, সেমিনার উপস্থাপন, কনফারেন্স ইত্যাদি পরিচালনা করা যায় বলে একে পাওয়ারপয়েন্ট প্রেজেন্টেশন বলা হয়। প্রেজেন্টেশন কথার অর্থ হল উপস্থাপন করা। দর্শক ও শ্রোতারদের মনোযোগ ও দৃষ্টি আকর্ষণ করার জন্য বক্তা তার বিষয় বস্তুতে বিভিন্ন লেখা, ছবি, সাউন্ড, গ্রাফ ইত্যাদি ব্যবহার করেন। তারপর Projector এর মাধ্যমে সেগুলি দর্শকের সামনে তুলে ধরেন।
শিক্ষাক্ষেত্রে পাওয়ারপয়েন্ট প্রেজেন্টেশন ব্যবহারের সুবিধা লিখুন।
শিক্ষাক্ষেত্রে প্রেজেন্টেশন সফটওয়্যার ব্যবহারের সুবিধা:
- একটি সম্পূর্ণ উপস্থাপনা (Presentation ) করা যায়।
- বিষয়গুলি আলাদা আলাদা স্লাইড ( Slide ) এ লেখা যায়।
- স্লাইড এর প্রয়োজন অনুযায়ী বিভিন্ন Design (ডিজাইন) দেওয়া যায়।
- স্লাইডে চ্যাট, গ্রাফ, ছবি, সাউন্ড ব্যবহার করা যায়।
- স্লাইড গুলি একত্রে একটি ফাইলে (File) এ store করা যায়।
- স্লাইড গুলি প্রয়োজনে প্রিন্ট দেওয়া যায়।
- Presentation টিকে Internet এর মাধ্যমে এক জায়গা থেকে অন্য জায়গায় পাঠানো যায়।
মাইক্রোসফ্ট পাওয়ারপয়েন্ট ফাইল ওপেন ও সেভ করার পদ্ধতি লিখুন।
মাইক্রোসফট পাওয়ারপয়েন্ট ওপেন করার নিয়ম:
১. স্টার্ট মেনুতে ক্লিক করে All Programs সিলেক্ট করতে হবে,
২. All Programs থেকে Microsoft PowerPoint ক্লিক করলে মাইক্রোসফট অফিস এর প্রোগ্রামগুলোর তালিকা দেখা যাবে,
৩. তালিকায় থাকা Microsoft PowerPoint -এ ক্লিক করলে মাইক্রোসফট অফিস ওয়ার্ড খুলে যাবে।
ফাইল Save করার নিয়ম:
- প্রথমে File মেনুতে গিয়ে Save এ ক্লিক করলে অথবা শর্টকাট কীবোর্ড কমান্ড (ctrl+s) একসাথে চাপ দিলে একটি ডায়ালগ বক্স আসবে,
- তারপর ফাইলটির লোকেশন (ডেস্কটপ/নির্দিষ্ট ড্রাইভ) সিলেক্ট করতে হবে।
- এরপর File Name টাইপ করে Save এ ক্লিক করতে হবে।
আর ফাইলটি যদি পুরানো হয়ে তবে শুধুমাত্র কীবোর্ডের ctrl+s একত্রে চাপলেই তা সংরক্ষণ হয়ে যায়।
মাইক্রোসফ্ট পাওয়ারপয়েন্ট-এ নতুন স্লাইড যোগ করার নিয়ম লিখুন।
মাইক্রোসফ্ট পাওয়ারপয়েন্ট-এ নতুন স্লাইড যোগ করার নিয়ম:
- ‘Home tab’-এ থাকা অবস্থায় না থাকলে ‘Home tab’ -এ ক্লিক করতে হবে,
- স্লাইড কমান্ড গ্রুপ থেকে ‘Slides’ বাটনে ক্লিক করতে হবে,
- ৯ ধরণের স্লাইড লে-আউট (Title and content, Blank ইত্যাদি) দেখা যাবে সেখান হতে স্লাইড পছন্দের লে-আউটটি নির্বাচন করতে হবে।
মাইক্রোসফ্ট পাওয়ারপয়েন্ট-এ লেখা (Text) ছোট-বড় করার নিয়ম লিখুন।
মাইক্রোসফ্ট পাওয়ারপয়েন্ট-এ Text ছোট-বড় করার নিয়ম:
- প্রথমে যতটুকু লেখা ছোট বা বড় করতে ইচ্ছুক ততটুকু সিলেক্ট করতে হবে,
- Home tab-এ না থাকলে ‘Home tab’-এ ক্লিক করতে হবে,
- ‘Font’ কমান্ড গ্রুপ থেকে ‘Font size’ বক্সে ফন্ট সাইজ লিখে দিতে হবে; কিংবা ‘A’ চিহ্নিত টুলসের উপর মাউস পয়েন্টার রাখলে ‘Increase Font Size’ অথবা ‘Increase Font Size’ দেখাবে তখন ‘A’ চিহ্নিত বাটনে মাউসের বাম বাটন ক্লিক করে ইচ্ছেমতো ফন্ট ছোট বা বড় করা যাবে।
মাইক্রোসফ্ট পাওয়ারপয়েন্ট-এ লেখার রং পরিবর্তন করার নিয়ম লিখুন।
Text-এর রং পরিবর্তন করার নিয়ম:
- প্রথমে যতটুকু লেখার রং পরিবর্তন করতে ইচ্ছুক ততটুকু সিলেক্ট করতে হবে,
- Home tab-এ না থাকলে ‘Home tab’-এ ক্লিক করতে হবে,
- ‘Font’ কমান্ড গ্রুপ থেকে ‘A’ চিহ্নিত টুলসের ডান পাশে থাকা ড্রপ ডাইন বাটনে ক্লিক করতে হবে,
- অনেক রং দেখা যাবে সেখান থেকে ইচ্ছেমতো রংয়ের উপর মাউস পয়েন্টার ক্লিক করলেই রং পরিবর্তন হয়ে যাবে।
মাইক্রোসফ্ট পাওয়ারপয়েন্ট-এ নতুন ছবি/শেপ/টেবিল ইনসার্ট করার পদ্ধতি লিখুন।
মাইক্রোসফ্ট পাওয়ারপয়েন্ট-এ Picture ইনসার্ট করার পদ্ধতি:
- প্রথমে একটি Blank স্লাইড নিতে হবে,
- ‘Insert tab’-এ ক্লিক করতে হবে,
- ‘Images’ কমান্ড গ্রুপ থেকে ‘Pictures’ বাটনে ক্লিক করতে হবে,
- ড্রাইভে সেভ করে রাখা ছবি ব্রাউজ করে সিলেক্ট করতে হবে,
- ‘Insert’ বাটনে ক্লিক করলেই স্লাইডে ছবি ঢুকে যাবে।
মাইক্রোসফ্ট পাওয়ারপয়েন্ট-এ Shape ইনসার্ট করার পদ্ধতি:
- প্রথমে একটি Blank স্লাইড নিতে হবে,
- ‘Insert tab’-এ ক্লিক করতে হবে,
- ‘Illustrations’ কমান্ড গ্রুপ থেকে ‘Shapes’ বাটনে ক্লিক বিভিন্ন ধরণের শেপ আইকন দেখা যাবে,
- পছন্দমতো (Triangle, Oval, star ইত্যাদি) সিলেক্ট করে স্লাইডের উপর মাউস পয়েন্টার আনলে (+) চিহ্ন দেখাবে,
- এরপর স্লাইডে মাউস ক্লিক অথবা মাউস ড্র্যাগ (Drag) করলে শেপটি দেখা যাবে।
মাইক্রোসফ্ট পাওয়ারপয়েন্ট-এ Table ইনসার্ট করার পদ্ধতি:
- প্রথমে একটি Blank স্লাইড নিতে হবে,
- ‘Insert tab’-এ ক্লিক করতে হবে,
- ‘Tables’ কমান্ড গ্রুপ থেকে ‘Table’ বাটনে ক্লিক টেবিলের ঘর দেখাবে,
- ইচ্ছেমতো Column ও Row রো সিলেক্ট করার জন্য মাউস পয়েন্টার নড়াচড়া করালে ঘরগুলো রং পরিবর্তন হয়ে কমলা রং দেখাবে, সেই অবস্থায় মাউসের বাম বাটন ক্লিক করলেই স্লাইডে টেবিল ইনসার্ট হয়ে যাবে।
প্রিয় ডিপিএড শিক্ষার্থীবৃন্দ,
মনে রাখবেন মাইক্রোসফ্ট অফিসের প্রোগ্রামগুলোতে (যেমন- এম.এস ওয়ার্ড, পাওয়ারপয়েন্ট ইত্যাদি) ফাইল ওপেন করা, সেভ করা, লেখালেখি করা, ছবি, শেপ, টেবিল ইত্যাদি কার্যসম্পাদনের নিয়ম প্রায় একই। এমনকি শর্টকাট কীবোর্ড কমান্ডগুলোও প্রায় একই। সুতরাং ব্যবহারিক ক্লাসে যখন কাজ করবেন তখন এই বিষয়টি মাথায় রাখবেন ফলে অনেক কাজেই সহজ মনে হবে।
স্লাইডে ভিডিও ইনসার্ট করার পদ্ধতি লিখুন।
যে ভিডিও ক্লিপটি স্লাইডে ইনসার্ট করতে ইচ্ছুক সেটি কোন ড্রাইভের কোন ফোল্ডারে আছে আগেই নিশ্চিত হতে হবে অথবা কাজের সুবিধার্থে ভিডিও ফাইলটি ডেস্কটপে কপি করে রাখা যেতে পারে।
ভিডিও ইনসার্ট পদ্ধতি:
- প্রথমে একটি Blank স্লাইড নিতে হবে,
- ‘Insert tab’-এ ক্লিক করতে হবে,
- ‘Object’ টুলের উপর ক্লিক করতে হবে,
- ‘Create from file’ অপশনটিতে ক্লিক করে সিলেক্ট করতে হবে,
- ‘Browse’-এ ক্লিক করে ডেস্কটপ অথবা যে ড্রাইভে ভিডিও ফাইলটি রয়েছে সেটি সিলেক্ট করে ‘Ok’ বাটনে ক্লিক করতে হবে,
- ‘Display as icon’ অপশনের পাশের চেক বস্কটিতে ক্লিক করে সিলেক্ট করতে হবে,
- পুনরায় ‘Ok’ বাটনে ক্লিক করলেই ভিডিও ফাইলটি স্লাইডে আইকন আকারে দেখা যাবে,
- এরপর ভিডিও ফাইলটি সিলেক্ট থাকা অবস্থায় পুনরায় ‘Insert tab’-এর ‘Action’ টুলের উপর ক্লিক করলে নতুন ডায়ালগ বক্স আসবে,
- ডায়ালগ বক্সে ‘Object action (Activate Contents)’ অপশনটি সিলেক্ট করতে হবে,
- সবশেষে ‘Ok’ বাটনে ক্লিক করতে হবে।
অ্যানিমেশন কয় প্রকার? অ্যানিমেশন করার নিয়ম লিখুন।
MS PowerPoint-এ অ্যনিমেশন ৪ ভাবে অ্যানিমেশন করা যায়। যথা:
১. এন্ট্রান্স (Entrance)
২. এমফেসিস (Emphasis)
৩. এক্সিট (Exit)
৪. কাস্টম অ্যানিমেশন (Custom Animation)
অ্যানিমেশন করার নিয়ম:
- প্রথমে স্লাইডের লেখা/টেবিল/শেপ সিলেক্ট করতে হবে,
- ‘Animations tab’ -এ ক্লিক করতে হবে,
- ‘Add Animation’ টুলসে ক্লিক করতে হবে,
- ‘Entrance’ অপশনে বিভিন্ন অ্যানিশেশন (Fly in, Swivel, Bounce ইত্যাদি) দেখা যাবে তার মধ্যে থেকে যে কোন একটিতে ক্লিক দিলেই অ্যানিমেশন যোগ হয়ে যাবে,
- উল্লেখ্য যে, অ্যানিমেশন দেখার জন্য অবশ্যই স্লাইড শো করতে হবে। স্লাইড শো করতে ফাংশন কী F5 চাপতে হবে।




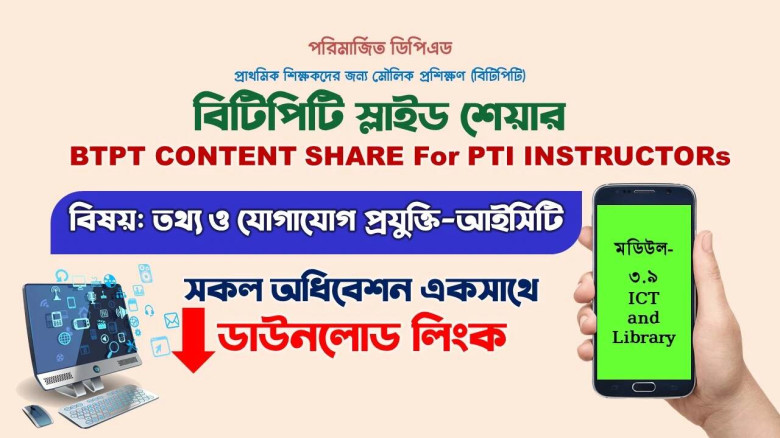
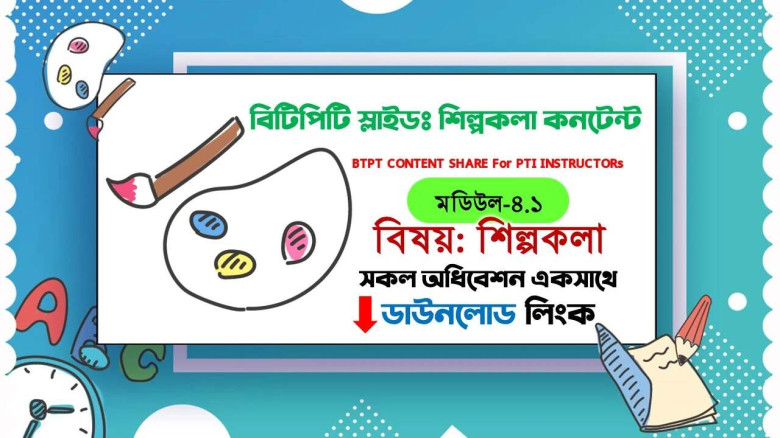


































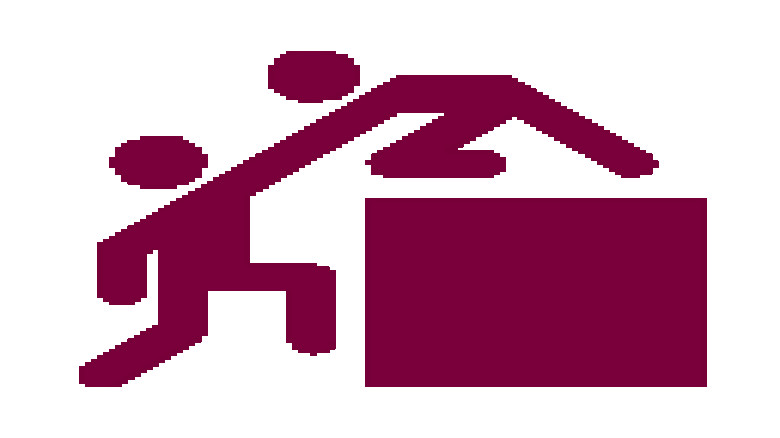

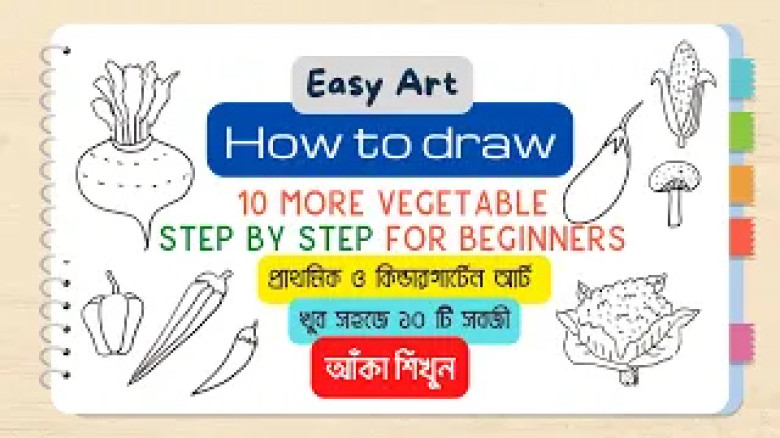
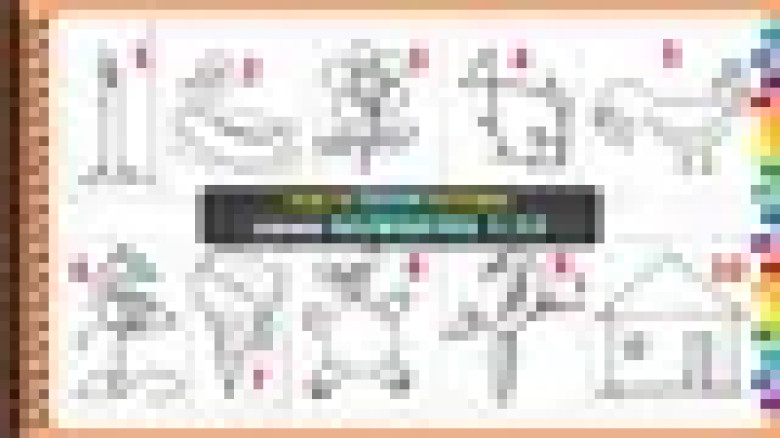


















মতামত দিন